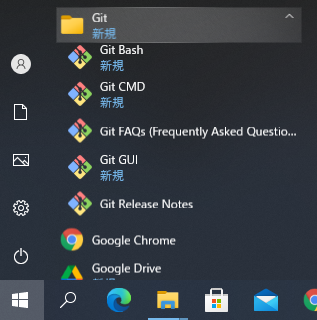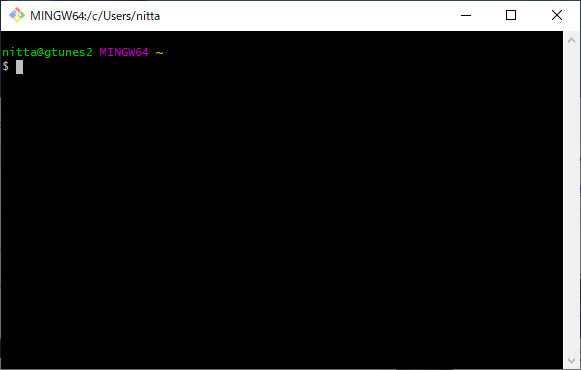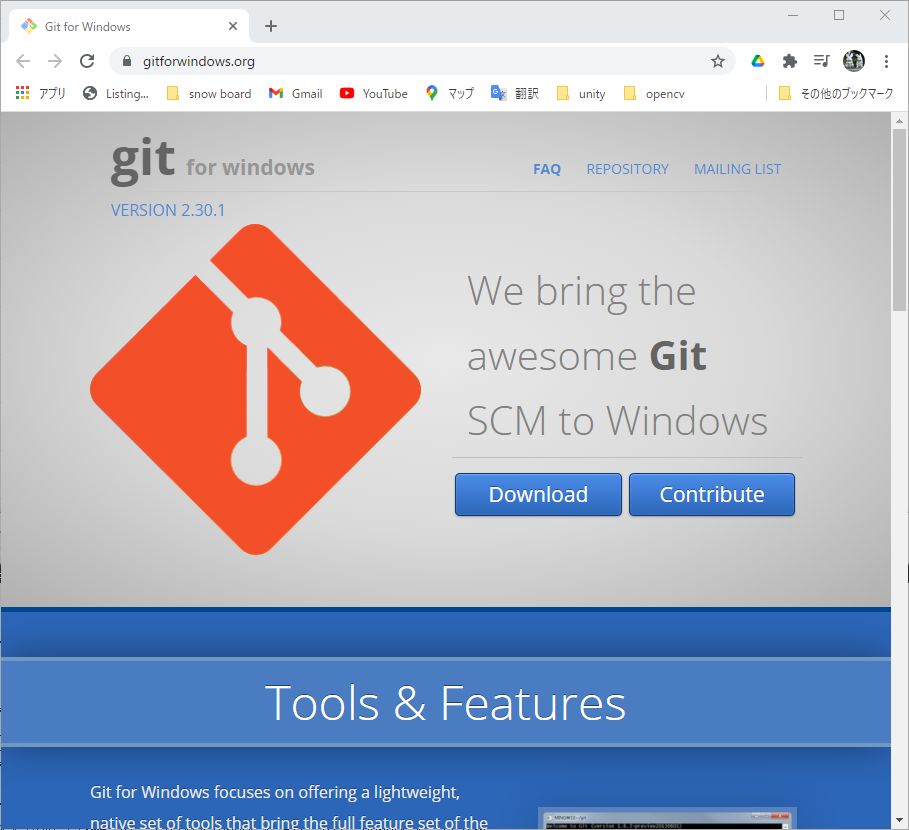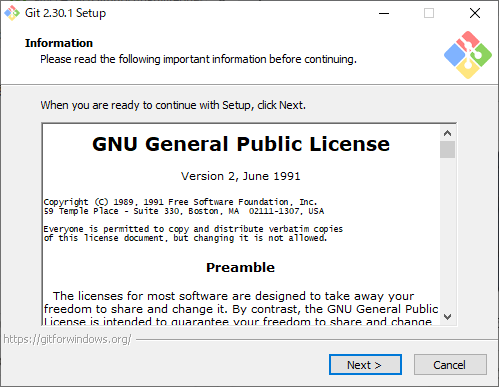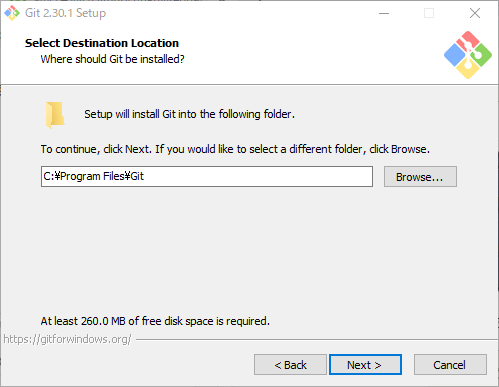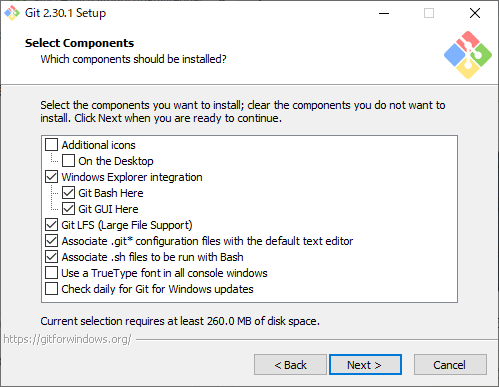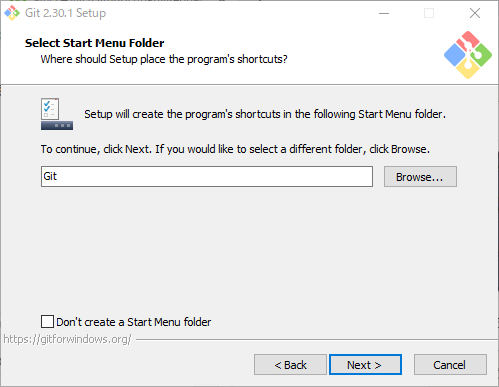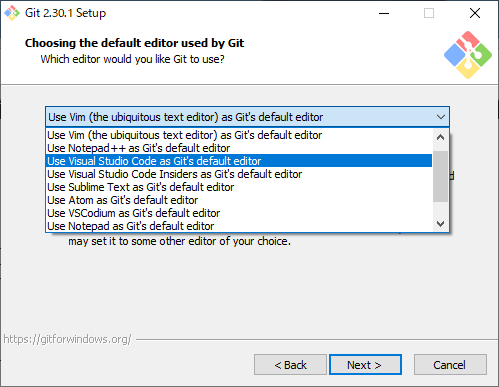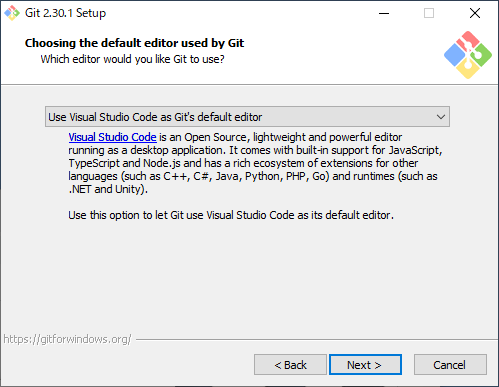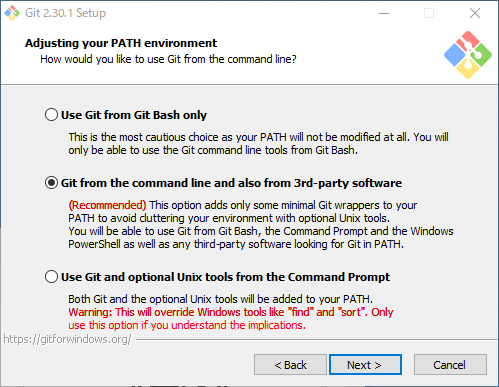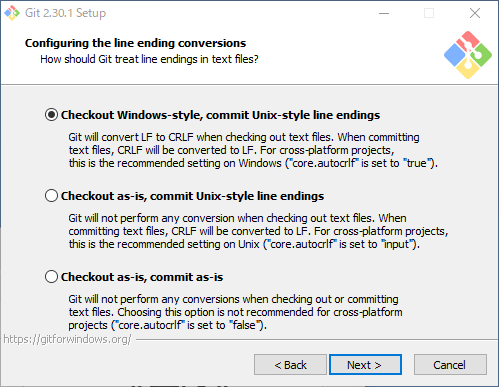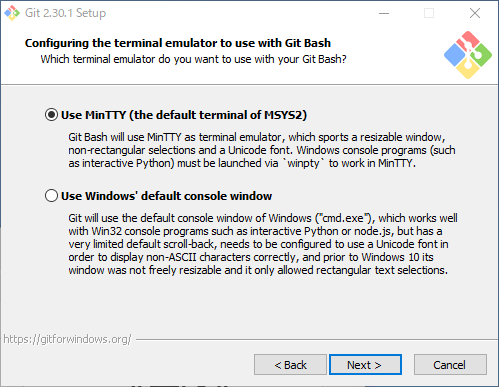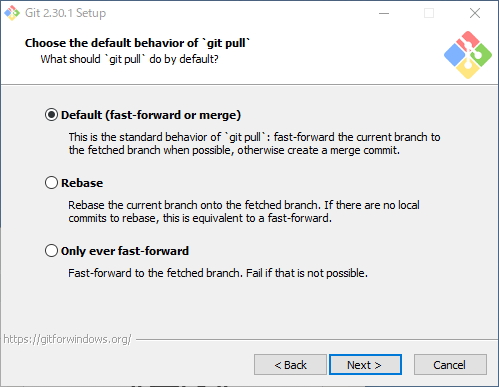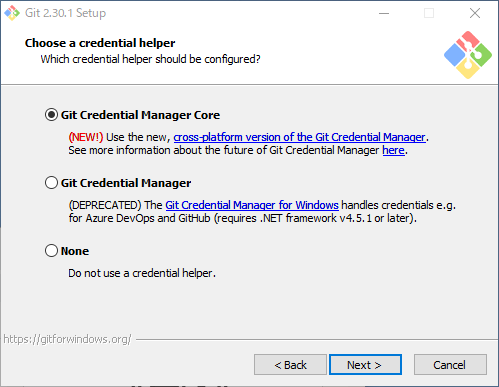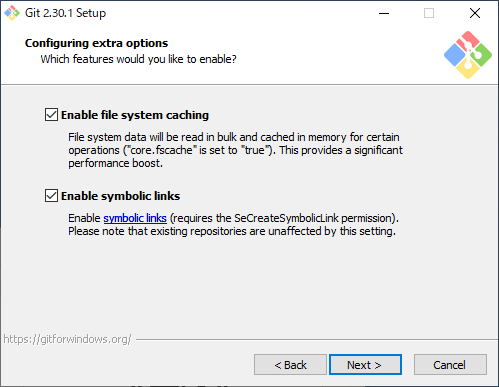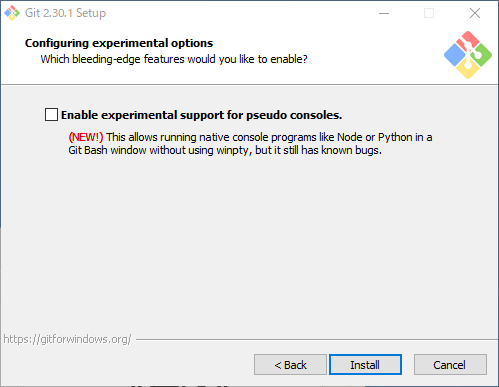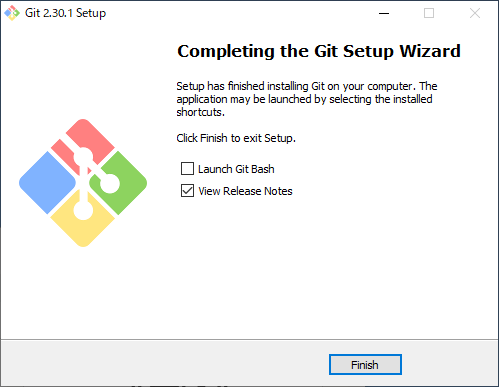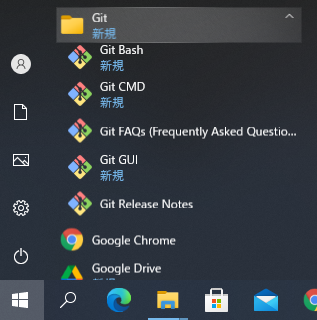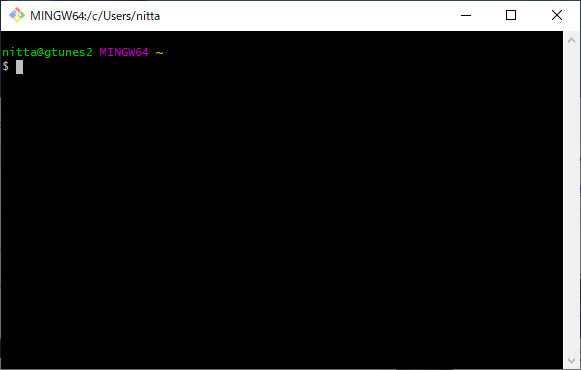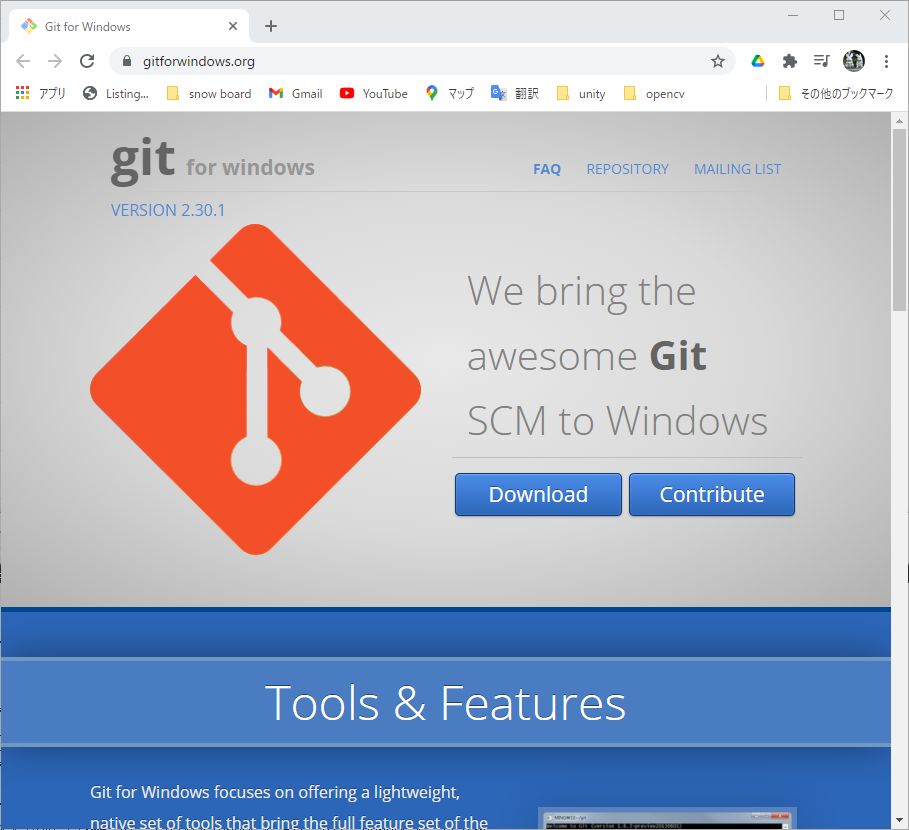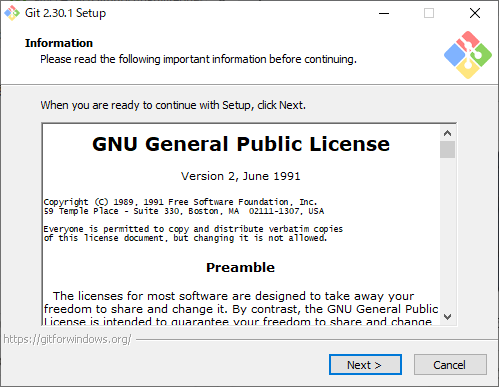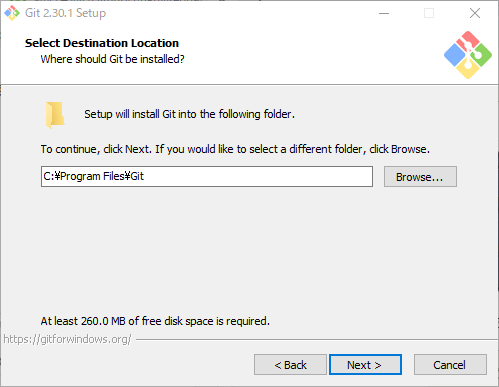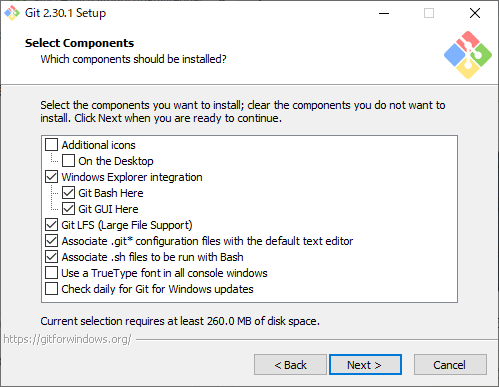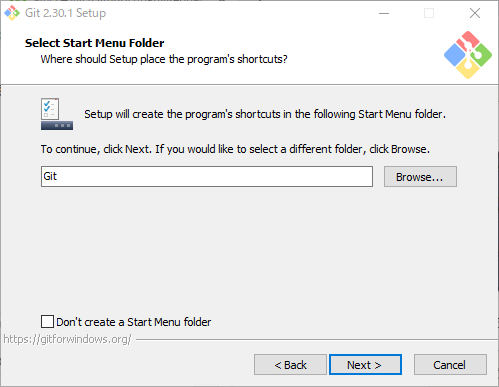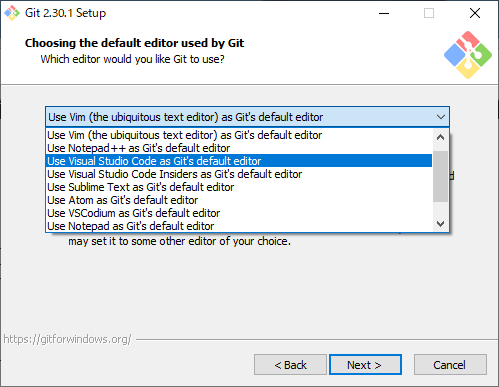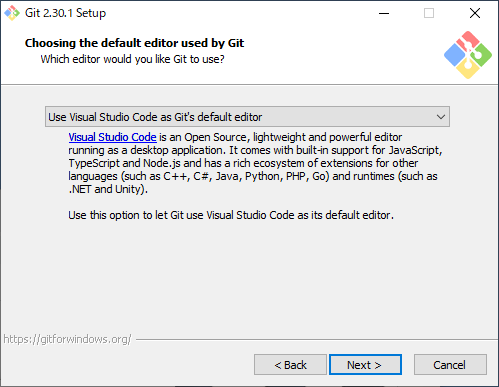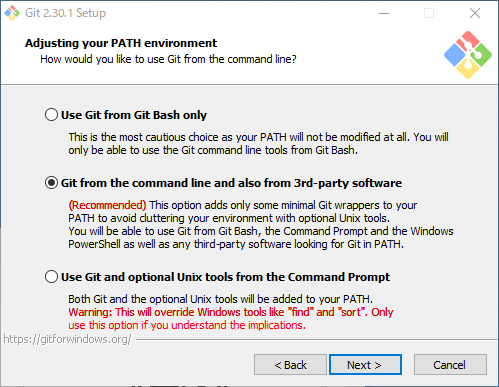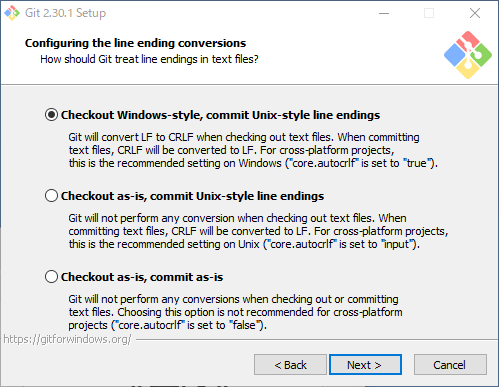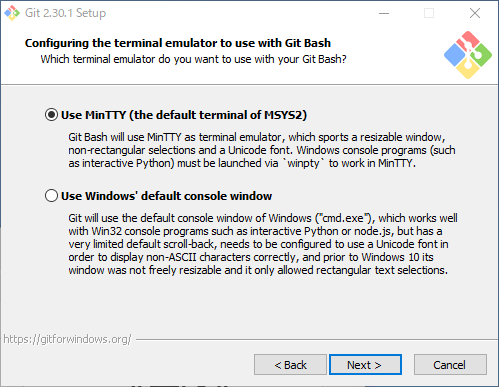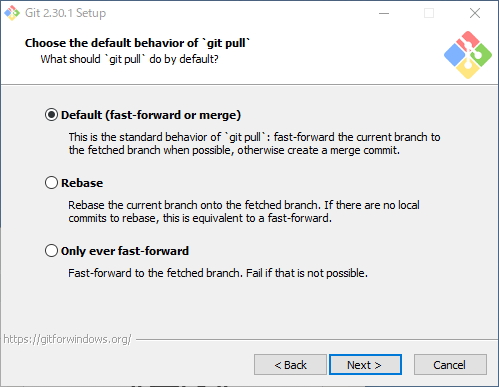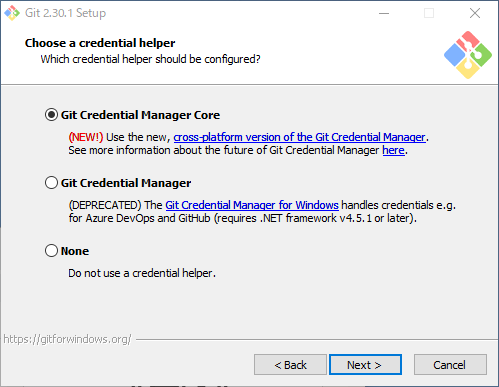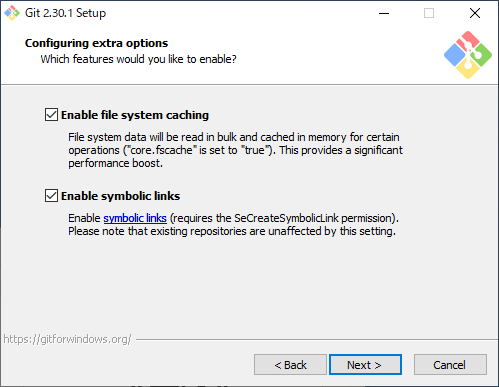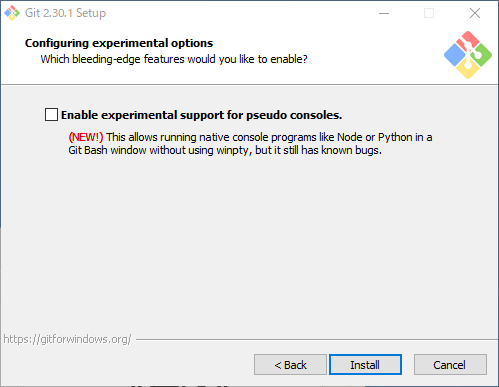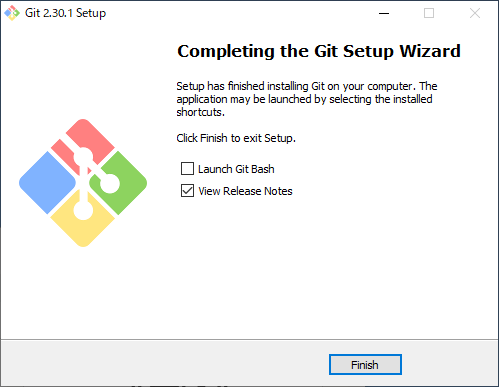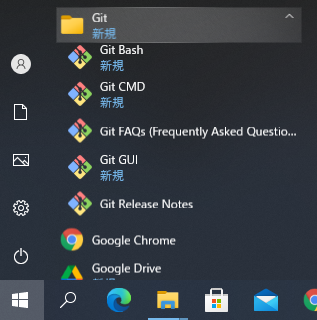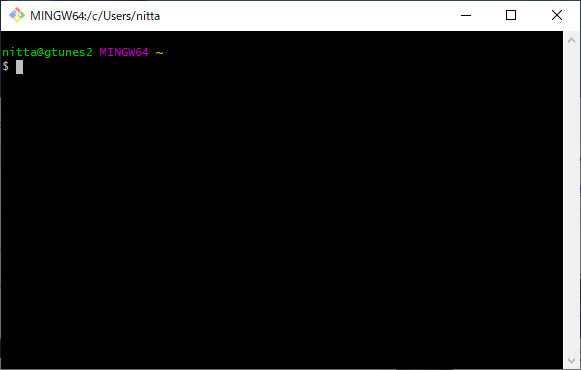2021/02/12 Updated by 
git
Windowsへのインストール
[Up]


- Git for Windows の公式サイトからダウンロードする。
2021/02/13 現在ダウンロードできるバージョンは Git-2.30.1-64-bit.exe 。
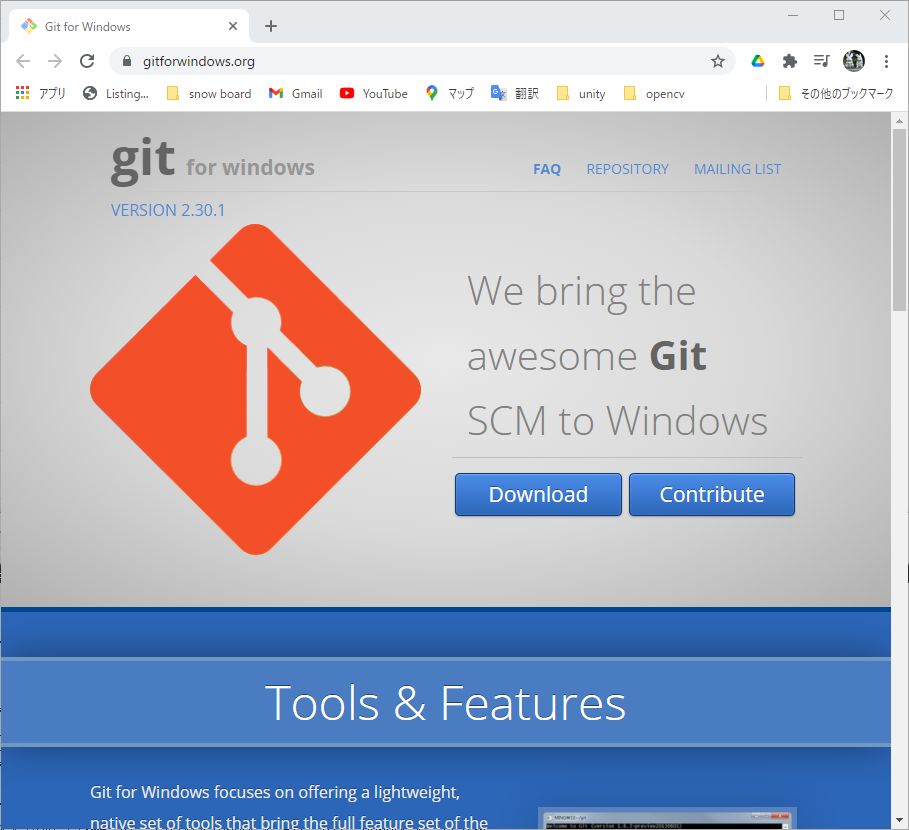
- it-2.30.1-64-bit.exe を実行する。
- ランセンスが表示されるので、「Next」をクリックする。
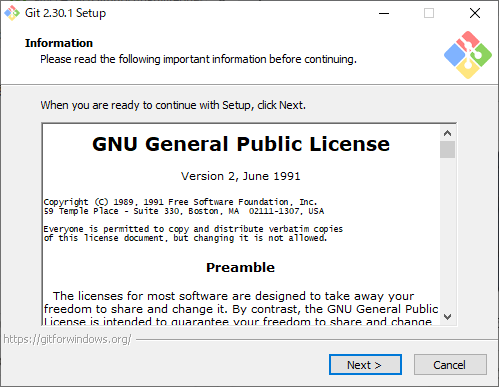
- インストール先を選択する。デフォルトは C:\Program Files\Git 。問題無ければそのまま「Next」をクリックする。
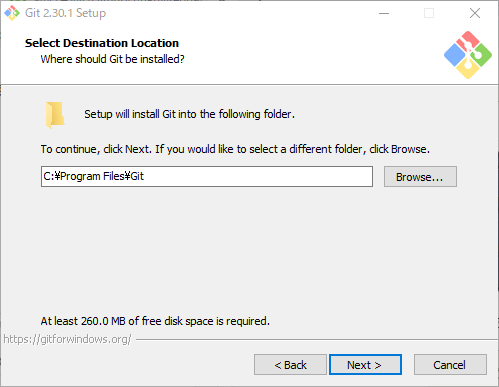
- インストールするコンポーネントを選択する。問題無ければそのまま「Next」をクリックする。
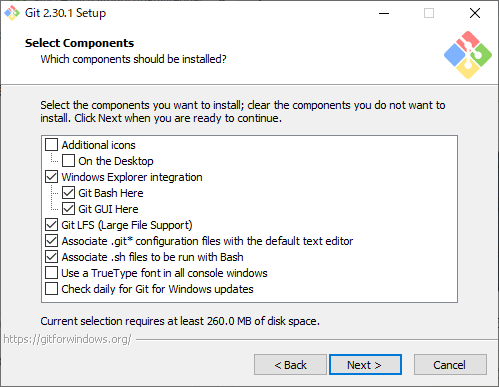
- スタートメニューの表示名を選択する。問題無ければそのまま「Next」をクリックする。
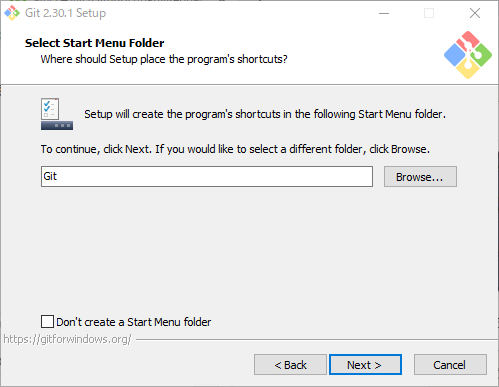
- エディタを選択する。
ここでは Visual Studio Code を選択した。

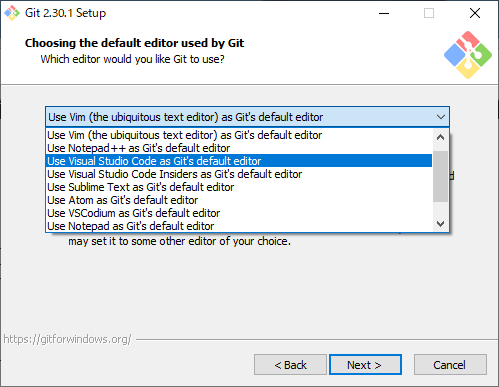
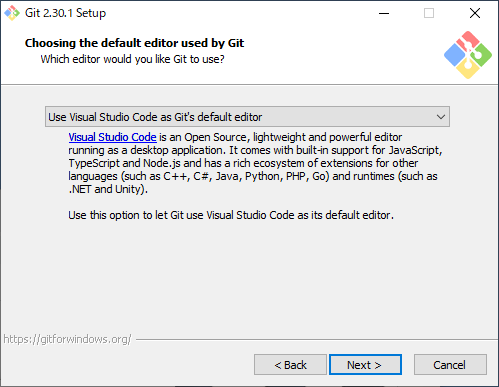
- 新しいレポジトリの名前に関してはデフォルトの"Let Git decide" のまま「Next」をクリックする。

- PATH環境変数に関する設定ではデフォルトの "Git from the command line and also from 3rd-party software (Recommended)" のまま「Next」をクリックする。を
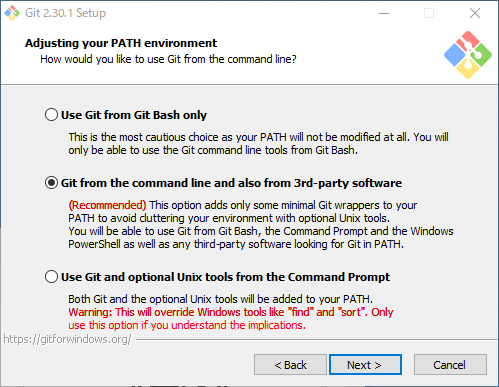
- HTTPS に関してはデフォルトの "Use the OpenSSL ilbrary" が選択されたまま「Next」をクリックする。

- 「改行コード」に関してはデフォルトの "Checkout Windows-style, commit Unix-style line endings" を選択したまま「Next」をクリックする。
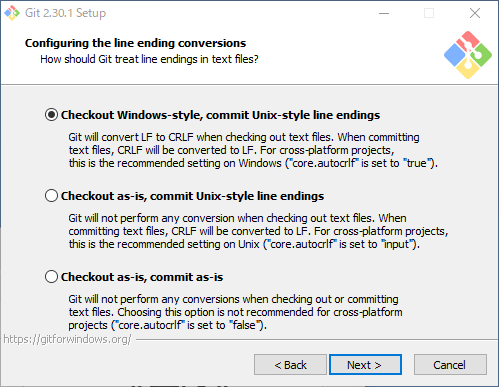
- ターミナルエミュレータの選択では、デフォルトの "Use MinTTY" を選択して、「Next」をクリックする。
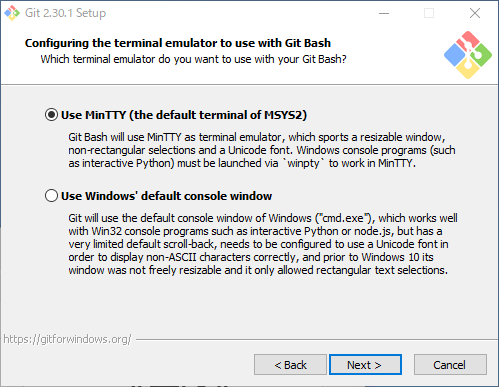
- "git pull" のデフォルトの振舞いに関しては、"Default (fast-forward or merge)" が選択されたまま「Next」 をクリックする。
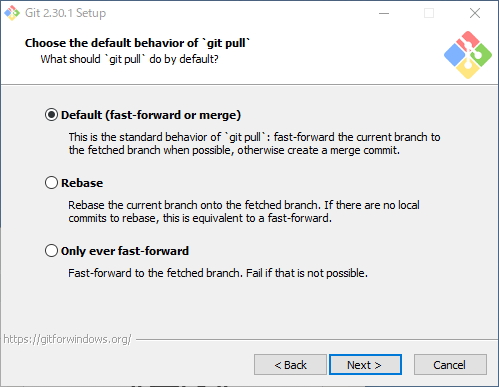
- credential helper ではデフォルトの "Get Credential Manager Core" が選択されたまま「Next」をクリックする。
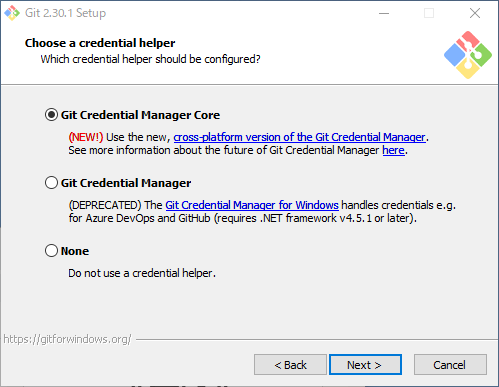
- その他のオプションの選択ではすべてにチェックを入れてから「Next」をクリックする。
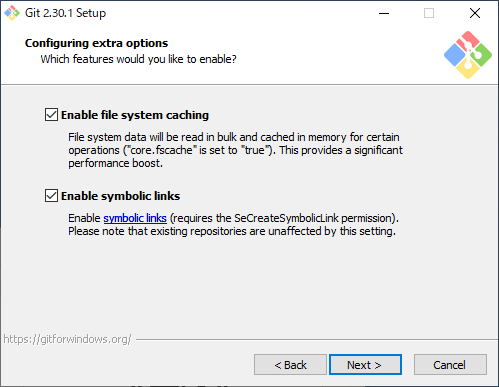
- 実験的オプションの選択では、何も選択せずに「Install」をクリックする。
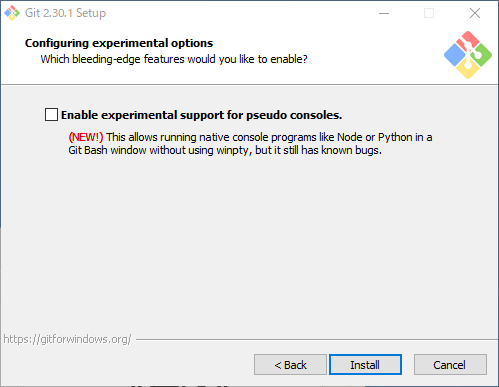
- インストールが終了すると「Finish」をクリックする。
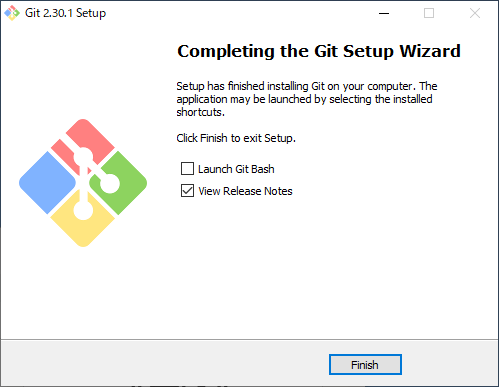
- スタートメニューに "Git/Git Bash" が追加されている。Git Bash を起動すると、その中で git コマンドを使うことができる。